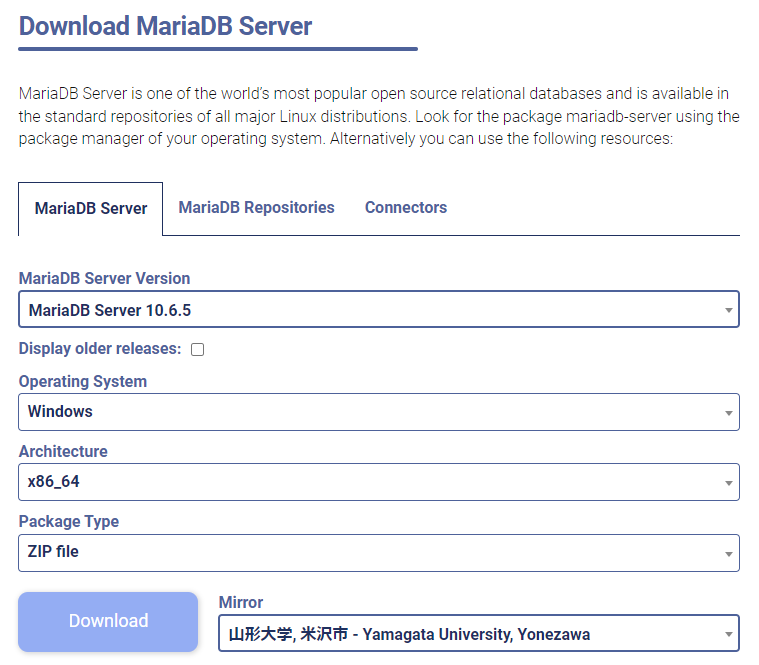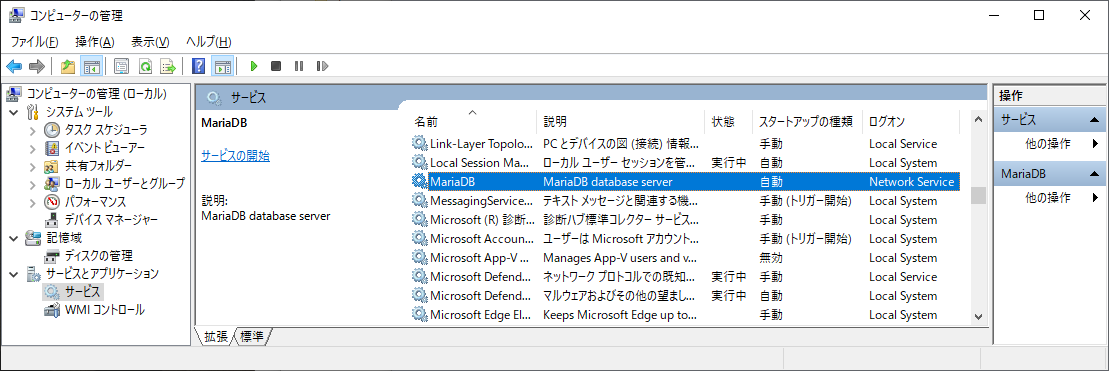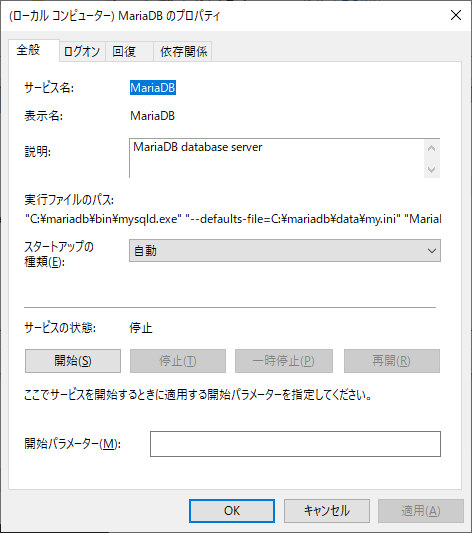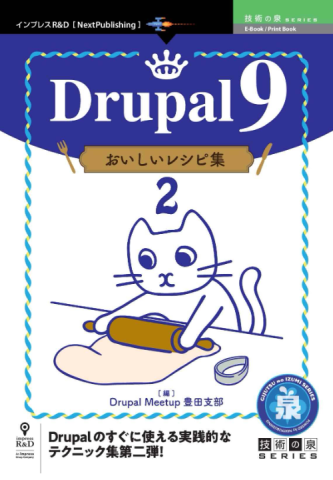更新:2022年2月7日
Windows 版の MariaDB を、.msi ファイルのインストーラではなく .zip ファイルからインストールしてみたので、そのときの手順をメモしておく。
パッケージの入手
MariaDB のダウンロードページから、ソースパッケージ、および Windows と Linux 向けのバイナリパッケージがダウンロードできる。今回は「MariaDB Server 10.6.5」の Windows(x86_64)用、パッケージタイプは「ZIP file」を指定してダウンロードした。
念のため、ダウンロードしたファイルのチェックサムが一致することを確認しておこう。「Download」ボタンの下に表示されるファイル情報にある「Display signature and checksums」のリンクをクリックすると、チェックサムの表示部分が展開される。
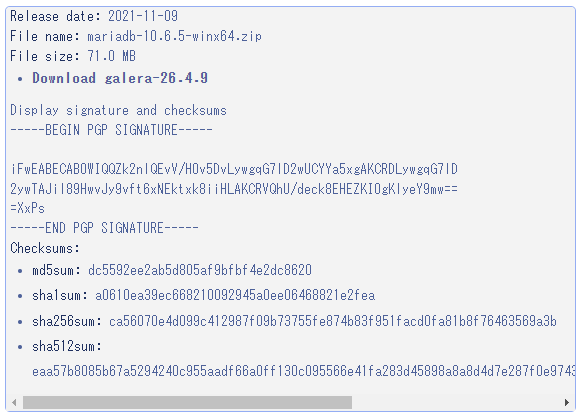
ファイルのチェックサムは、certutil コマンドの -hashfile オプションで確認できる。
>certutil -hashfile mariadb-10.6.5-winx64.zip md5
MD5 ハッシュ (対象 mariadb-10.6.5-winx64.zip):
dc5592ee2ab5d805af9bfbf4e2dc8620
CertUtil: -hashfile コマンドは正常に完了しました。
>certutil -hashfile mariadb-10.6.5-winx64.zip sha1
SHA1 ハッシュ (対象 mariadb-10.6.5-winx64.zip):
a0610ea39ec668210092945a0ee06468821e2fea
CertUtil: -hashfile コマンドは正常に完了しました。
>certutil -hashfile mariadb-10.6.5-winx64.zip sha256
SHA256 ハッシュ (対象 mariadb-10.6.5-winx64.zip):
ca56070e4d099c412987f09b73755fe874b83f951facd0fa81b8f76463569a3b
CertUtil: -hashfile コマンドは正常に完了しました。
>certutil -hashfile mariadb-10.6.5-winx64.zip sha512
SHA512 ハッシュ (対象 mariadb-10.6.5-winx64.zip):
eaa57b8085b67a5294240c955aadf66a0ff130c095566e41fa283d45898a8a8d4d7e287f0e9743a843eba19480ca5e361544243e2c6138a4a9746467798953bb
CertUtil: -hashfile コマンドは正常に完了しました。
問題なさそうだ。
展開とインストール
続いて、本家の資料に従ってインストールを実行する。
まず、取得した ZIP ファイルを展開し、フォルダを適切な場所に配置する。ここでは、C:\mariadb に展開したとしよう。
次に、mysql_install_db.exe という付属ツールを実行して、データベースの構成と Windows サービスとしての登録を行う。この際、データの保管場所、登録するサービスの名前、作成する MariaDB インスタンスの管理者(root)のパスワードをオプションとして指定する。
たとえば、データの保管場所を C:\mariadb\data、サービス名を MariaDB、root パスワードを root とするには、次のコマンドラインを使用する。
>C:\mariadb\bin\mysql_install_db.exe --datadir=C:\mariadb\data --service=MariaDB --password=root
Running bootstrap
Registering service 'MariaDB'
Creating my.ini file
2022-02-07 10:37:40 0 [Note] C:\mariadb\bin\mysqld.exe (server 10.6.5-MariaDB) starting as process 2796 ...
Removing default user
Setting root password
Creation of the database was successful
なお、上記はサービスの登録を行うので「管理者として実行」する必要がある。
正常に実行されると、指定したフォルダにデータベースの実体が作られ、同じ場所に最小限の my.ini ファイルも作成される。
さらに、指定した名前で MairiaDB のサービスも登録される。
スタートアップの種類は「自動」で設定される。
あとは、サービスを起動すれば使えるようになる。管理コンソールから起動しても良いし、次のコマンドラインを使用することもできる。
>sc start MariaDB
SERVICE_NAME: MariaDB
TYPE : 10 WIN32_OWN_PROCESS
STATE : 2 START_PENDING
(NOT_STOPPABLE, NOT_PAUSABLE, IGNORES_SHUTDOWN)
WIN32_EXIT_CODE : 0 (0x0)
SERVICE_EXIT_CODE : 0 (0x0)
CHECKPOINT : 0x1
WAIT_HINT : 0x0
PID : 11724
FLAGS :
「自動」スタートアップのサービスとして登録されているので、次回のコンピュータ再起動以降は、すぐに MariaDB が使える状態になる。
なお、実際に使うには、動かすアプリケーションの要件に合わせて my.ini を調整する必要があるだろう。たとえば、デフォルトの文字セットを utf8mb4 にするのであれば、次の設定(当該行のみ抜粋)を追加してサービスを再起動する。
[mysqld]
character-set-server = utf8mb4
collation_server=utf8mb4_general_ci
[client]
default_character_set = utf8mb4
アンインストール
登録したサービスとデータベースを削除するには、次のコマンドラインが使用できる。
sc stop MariaDB
sc delete MariaDB
rmdir /s /q C:\mariadb\data
関連動画
ZIP でダウンロードした MariaDB を Windows にインストールしてから、Eclipse(Pleiades)の DBViewer プラグインを使って接続するまでの手順を動画にまとめた。
同等の環境で使う場合の参考になれば。